Comment connecter un Ender 3 au WiFi :Guide complet !
Le flux de travail d'impression 3D du modèle 3D à l'objet 3D se fait principalement à partir d'un ordinateur. À un moment donné, cependant, vous devez obtenir les fichiers G-Code dans l'imprimante 3D elle-même. Avec le stock Ender 3, cette étape est un peu lourde, surtout si l'imprimante n'est pas à proximité ou même dans la même pièce.
Donner à votre imprimante des capacités Wi-Fi peut non seulement rendre le flux de travail plus fluide et plus facile, mais vous permettra également d'ajouter des fonctionnalités supplémentaires telles que la surveillance et le contrôle à distance.
Si vous ne voulez pas avoir à passer par tous les essais et erreurs que nous avons faits afin de trouver les paramètres idéaux pour créer des impressions de haute qualité sur votre Ender 3, alors consultez certainement nos propres profils Cura spécialement conçus pour la série d'imprimantes Ender 3 (vous pouvez toutes les obtenir pour seulement 7 $).
Table des matières- Comment rendre Ender 3 sans fil
- Créalité Wi-Fi Box
- Carte SD sans fil
- AstroPrint (et Astrobox)
- Octoprint
- OctoPrint vs Astrobox pour l'impression sans fil
- Carte mère Wi-Fi
- Comment installer et utiliser la carte mère Wi-Fi
- Existe-t-il des problèmes associés à l'impression via Wi-Fi ?
- Conclusion
Comment rendre Ender 3 sans fil
La Creality Box est la plus simple à configurer et à utiliser, mais ses fonctionnalités sont limitées, tandis que la meilleure option consiste à utiliser un Raspberry Pi et Octoprint ou Astroprint. Une alternative qui nécessite plus d'efforts consiste à changer la carte mère, mais cela nécessite des connaissances techniques et n'apporte pas beaucoup d'avantages supplémentaires.
Boîtier Wi-Fi Creality

La Creality Box est un appareil qui se connecte à la carte mère Ender 3 via un câble USB et vous permet de vous connecter à votre imprimante via Wi-Fi ou un câble Ethernet. La configuration est simple et directe, et la marque utilise des codes QR pour vous aider dans le processus.
Une fois configuré, il vous permet d'accéder à votre imprimante via l'application Creality Cloud sur un smartphone Android ou IOS. Dans l'application, il existe un marché où vous pouvez télécharger des conceptions, un service de découpage en nuage et un menu pour contrôler certains aspects de l'imprimante.
Cette option peut être bonne pour les utilisateurs inexpérimentés, mais si vous êtes un peu expérimenté, vous constaterez qu'il n'y a pas beaucoup de place pour la personnalisation. Il n'y a aucun moyen d'envoyer des fichiers G-Code directement à l'imprimante, et le seul moyen est de les découper dans le cloud slicer lui-même. La modification des profils de découpage est extrêmement limitée, vous ne pourrez donc pas utiliser ceux que vous possédez déjà.
Notez que les commandes manuelles de l'imprimante sont désactivées lors de l'utilisation de l'application, donc la modification des paramètres en cours d'impression ne peut être effectuée que sur le smartphone.
Plusieurs imprimantes peuvent être connectées et gérées avec un seul smartphone, mais chaque imprimante a besoin de son propre boîtier.
Bien que le prix de l'unité principale soit vraiment bon, la seule webcam compatible avec celle-ci est celle vendue par Creality, et elle n'est pas bon marché. Ainsi, si vous souhaitez également surveiller l'imprimante à distance, vous pouvez envisager d'autres options. De plus, il nécessite un chargeur de 2,4 ampères (ou supérieur) et une carte microSD qui ne sont pas fournis dans la boîte.
Spécifications
- Prix :≈ 20 USD
- Avantages :impression sans fil tout-en-un. Aucune expérience n'est requise. Le design correspond à l'imprimante. Découpage de nuages.
- Inconvénients :Pas de prise en charge de Windows, accès uniquement via une application mobile. Le découpage ne peut être effectué que dans le cloud et les profils de découpage ne sont pas très personnalisables. Fonctionne uniquement avec les imprimantes Creality en stock.
- Facilité d'installation :facile
- Facilité d'utilisation :facile
Comment utiliser le boîtier Wi-Fi Creality
Pour utiliser la Creality Box, il existe de nombreuses informations officielles, mais en gros, voici les étapes :
- Insérez une carte microSD au format FAT32 dans la boîte.
- Branchez l'imprimante et l'adaptateur secteur sur les ports correspondants de la boîte.
- Téléchargez et installez l'application Creality Cloud sur un smartphone.
- Créez un compte et connectez-vous au smartphone.
- Appuyez sur le signe "+" et scannez le code QR pour lier l'appareil.
- Configurer le réseau Wi-Fi dans l'application
- Vous pouvez désormais contrôler l'imprimante, télécharger des modèles 3D et les découper pour les imprimer.
Carte SD sans fil
Les cartes SD sans fil sont des périphériques de mémoire flash conçus pour permettre le transfert de fichiers via Wi-Fi directement sur la carte. À l'origine, ils sont destinés aux appareils photo numériques, mais des applications ont été conçues pour leur permettre de fonctionner également avec des imprimantes 3D. Compte tenu du prix et des fonctionnalités, je ne recommanderais pas de les utiliser. Ils ne sont pas aussi faciles à utiliser qu'ils le paraissent, et ils vous aident seulement à éviter d'insérer et de retirer la carte de votre ordinateur. À moins que vous n'en ayez déjà un qui traîne, je n'en achèterais pas un à cet effet. Vous aurez également besoin d'un adaptateur SD vers MicroSD pour que cela fonctionne.
Spécifications
- Prix :60 USD
- Avantages :aucune modification de l'imprimante n'est nécessaire.
- Inconvénients :Aucun contrôle sur l'imprimante. Manque de fonctionnalités supplémentaires.
- Facilité d'installation :moyenne
- Facilité d'utilisation :facile
Comment utiliser une carte SD sans fil sur votre Ender 3
L'utilisation de ces cartes nécessite la modification des fichiers racine de la carte et certains logiciels développés spécifiquement.
Dans le lien suivant, vous trouverez le processus bien documenté par le développeur du logiciel
AstroPrint (et Astrobox)

AstroPrint est une plate-forme de contrôle basée sur le cloud qui vous permet de connecter votre imprimante à Internet et de la contrôler à partir de là. Il offre une solution tout-en-un dès la sortie de la boîte. Avec le découpage en nuage, la navigation et le téléchargement de modèles 3D, le contrôle de l'imprimante et la possibilité de prendre des instantanés et des vidéos, c'est votre meilleur choix si la facilité d'utilisation est de la plus haute importance pour vous.
Astroprint a besoin d'un Raspberry Pi pour fonctionner, mais si vous ne voulez pas vous soucier de trouver le logiciel et de le transférer sur une carte microSD, vous pouvez acheter une AstroBox. AstroBox est la Creality Box mais bien faite.
Il existe deux versions :AstroBox Gateway qui est essentiellement un Raspberry Pi dans un boîtier et une carte microSD préchargée et l'AstroBox touch qui ajoute également un écran tactile. Ces options seraient les meilleures alternatives sans tracas.
Il vous suffit de le brancher à la prise de courant et à l'imprimante ; créer un compte et vous devriez être opérationnel. Le compte gratuit limite le nombre d'imprimantes à deux, c'est donc quelque chose à prendre en compte si vous avez plus d'imprimantes. Il n'y a pas beaucoup de place pour bricoler et peaufiner, donc pour certains utilisateurs, OctoPrint serait un meilleur choix.
Spécifications
- Prix :60 - 100 USD (RPi ou AstroBox)
- Avantages :découpage dans le cloud, bons contrôles de l'imprimante, surveillance à distance.
- Inconvénients :pas aussi personnalisable qu'OctoPrint
- Facilité d'installation :facile si vous achetez le package, moyenne si vous vous procurez toutes les pièces vous-même
- Facilité d'utilisation :facile
Ce dont vous aurez besoin
Pour installer Octoprint, vous aurez besoin de :
- Imprimante Ender 3
- Raspberry Pi 3B+
- Une alimentation USB de plus de 2,5 ampères
- Un bon câble USB
- Un câble Ethernet ou un adaptateur USB Wi-Fi (nécessaire uniquement pour la configuration)
- Une carte microSD de 8 Go ou plus, mieux si elle a un bon indice de vitesse
- Caméra USB ou caméra RPi (facultatif)
- Un ordinateur avec un lecteur de carte et un adaptateur MicroSD vers SD.
Comment utiliser un Raspberry Pi avec Astroprint
Si ce n'est pas le cas, mais que le matériel AstroBox est prêt à l'emploi, vous pouvez l'installer vous-même sur un Raspberry Pi :
AstroPrint propose de nombreuses vidéos et documentations sur le sujet.
Sur la base du site Web d'Astroprint, suivez ces étapes :
- TÉLÉCHARGER ET INSTALLER ETCHER.
- TÉLÉCHARGEZ ET DÉZIPPEZ L'IMAGE DE LA PASSERELLE ASTROBOX.
- https://www.astroprint.com/download-3d-printer-software
- INSÉRER LA MICROSD DANS L'ORDINATEUR
- À L'AIDE D'ETCHER, FLASHEZ LE FICHIER .IMG DEPUIS L'ÉTAPE 2 CI-DESSUS.
- Assurez-vous que "Valider l'écriture en cas de succès" est activé pour vous assurer que votre carte et/ou votre lecteur de carte sont en bon état.
- Assurez-vous que les processus de clignotement et de validation se sont déroulés correctement. S'il y a des erreurs, cela peut indiquer que votre carte SD est endommagée et vous ne devez pas l'utiliser pour ce projet.
- ÉJECTEZ VOTRE CARTE ET INSÉREZ-LA DANS VOTRE RASPBERRY PI.
- METTEZ L'ALIMENTATION EN MARCHE ET ATTENDEZ QU'ELLE DÉMARRE.
Une fois que vous avez effectué ces étapes, vous pouvez télécharger l'application AstroPrint et vous connecter à votre Astrobox via WIFI et la configurer. Notez que vous aurez besoin de l'adaptateur USB Wi-Fi supplémentaire branché sur le RPi pour que cela fonctionne.
Si vous avez utilisé un câble Ethernet pour le connecter à votre routeur, le processus est un peu plus délicat car vous devez le faire sur un navigateur. Il existe de nombreuses informations officielles pour vous guider sur cette voie.
Octoprint
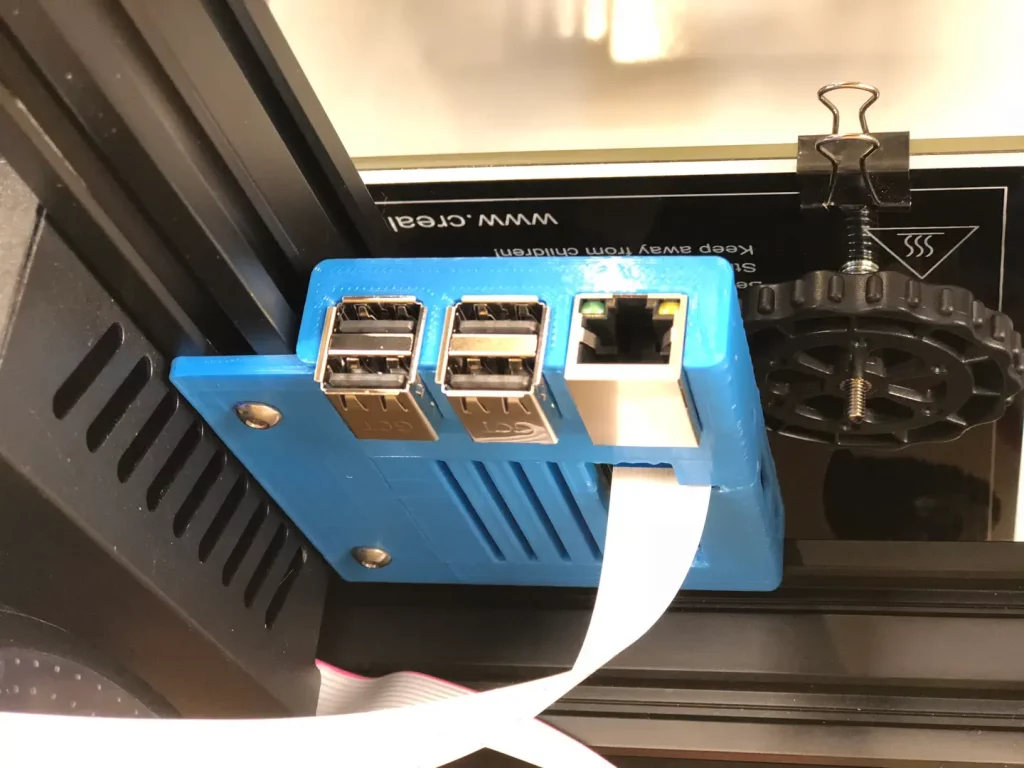
Octoprint agit comme un serveur d'impression et vous permet de gérer votre imprimante depuis un ordinateur ou un smartphone. Le plus souvent, il fonctionnera sur un Raspberry Pi, mais il peut également fonctionner sur un ancien smartphone que vous avez jeté dans un tiroir en lui donnant un nouveau but.
Il est gratuit (sauf pour le R-Pi ou l'ancien smartphone) et bourré de fonctionnalités. Comme il est open source, il existe également de nombreux plug-ins pour étendre encore plus ses capacités par la vaste communauté d'utilisateurs. Vous pourrez faire des time-lapses ou surveiller votre impression si vous l'associez à une webcam ou même détecter des impressions ratées avec "Le détective Spaghetti".
Il vous permet de contrôler entièrement votre imprimante et de développer des fonctionnalités personnalisées. Les seuls inconvénients sont la configuration pas si facile et qu'il n'a pas de découpage en nuage ou de gestion sécurisée à partir du Web. Il existe une solution de contournement pour les deux derniers qui consiste à connecter Astroprint en tant que plug-in.
Spécifications
- Prix :≈ 60 USD (Raspberry Pi)
- Avantages :très personnalisable, excellent contrôle sur l'imprimante, nombreux plug-ins pour ajouter de nouvelles fonctionnalités.
- Inconvénients :pas de découpage du cloud, connexion à Internet un peu fastidieuse.
- Facilité de configuration :moyenne
- Facilité d'utilisation :facile à moyenne
Ce dont vous aurez besoin
Pour installer Octoprint, vous aurez besoin de :
- Imprimante Ender 3
- Raspberry Pi 3B+
- Une alimentation USB de plus de 2,5 ampères
- Un bon câble USB
- Une carte microSD de 8 Go ou plus, mieux si elle a un bon indice de vitesse
- Caméra USB ou caméra RPi (facultatif)
- Un ordinateur avec un lecteur de carte et un adaptateur MicroSD vers SD.
Comment utiliser un Raspberry Pi avec Octoprint
Pour configurer OctoPrint :
- Téléchargez l'imageur Raspberry Pi depuis https://www.raspberrypi.org/software/
- Insérez la carte microSD dans l'ordinateur
- Installer et exécuter l'imageur
- Sélectionnez OctoPi dans le menu "choisir le système d'exploitation", "autre système d'exploitation à usage spécifique"
- Sélectionnez votre carte SD pour choisir le stockage
- Appuyez sur Ctrl+X et dans le menu configurez votre réseau Wi-Fi
- Cliquez sur Écrire.
- Insérez la carte microSD dans le RPi et allumez-le avec l'adaptateur secteur
- Sur Octopi-local/ sur votre navigateur, vous devriez maintenant pouvoir accéder à Octoprint
- Suivez les étapes de configuration
- Branchez votre imprimante dans le RPi
OctoPrint vs Astrobox pour l'impression sans fil
Octoprint et AstroPrint sont similaires à certains égards et même complémentaires à d'autres. AstroPrint est un environnement complet et assez facile à utiliser. Donc, si vous recherchez une expérience prête à l'emploi, ce sera un choix exceptionnellement bon. D'un autre côté, si vous souhaitez avoir un contrôle absolu sur votre imprimante et profiter des plugins d'une grande communauté, Octoprint est la solution.
Octoprint peut également être installé sur un ancien smartphone, vous avez donc peut-être déjà le matériel sans le savoir. Il peut également se connecter à AstroPrint avec un plugin afin que vous puissiez obtenir toutes les fonctions de l'un sur l'autre.
La meilleure partie est que le matériel est essentiellement le même pour les deux (Raspberry Pi, pas l'ancien smartphone), donc si vous en essayez un et que vous voulez changer, ce ne sera pas grave.
Carte mère Wi-Fi
Ender 3 est livré avec une carte mère de base, donc la changer peut apporter de nombreux avantages. Si vous ne voulez que les capacités Wi-Fi, ce n'est peut-être pas la solution la plus sensée.
Changer la carte mère nécessite dans la plupart des cas de câbler et de sertir les connexions pour chaque partie de l'imprimante. Parfois, vous devrez peut-être même échanger l'alimentation. Vous devrez également gérer le micrologiciel de la nouvelle carte, donc si vous ne vous sentez pas à l'aise avec toutes les compétences requises, il serait peut-être préférable de vous en tenir à d'autres alternatives.
Mis à part les clauses de non-responsabilité, si vous décidez d'opter pour l'échange de carte mère, vous obtiendrez une puissante imprimante silencieuse en plus d'avoir le Wi-Fi intégré. Deux bonnes alternatives sont la carte Wi-Fi Duet 3D et le module Wi-Fi SKR + ESP01.
Le passage aux cartes Duet vous permettra d'utiliser le micrologiciel RepRap ou Klipper qui ont des fonctionnalités supplémentaires qui améliorent la qualité d'impression globale.
Une alternative moins chère qui nécessite moins d'efforts avec toutes les fonctionnalités et le Wi-Fi consiste à passer à une carte silencieuse Creality et à utiliser Octoprint ou Astroprint. Avec cette option, vous éviterez le sertissage et le câblage, ainsi que les modifications du micrologiciel.
Spécifications
- Prix :100 - 200 USD
- Avantages :fonctionnalités supplémentaires et puissance de traitement.
- Inconvénients :Nécessite un travail supplémentaire pour le rendre opérationnel. Plus coûteux que les autres options.
- Facilité de configuration :Difficile
- Facilité d'utilisation :Facile – Moyen
Comment installer et utiliser la carte mère Wi-Fi
Selon la carte que vous choisissez d'installer, le processus peut être différent, mais les étapes pour installer la nouvelle carte seront probablement les suivantes :
- Débranchez l'imprimante
- Ouvrez le boîtier électronique.
- Consultez la documentation de la nouvelle carte pour savoir quoi connecter, où et si vous devez sertir de nouveaux connecteurs.
- Déconnectez et retirez l'ancienne carte.
- Insérez la nouvelle carte et connectez tous les fils.
- Assurez-vous que les tensions et les exigences d'alimentation correspondent et, si ce n'est pas le cas, changez l'alimentation en conséquence.
- Flasher le firmware choisi dans la nouvelle carte.
- Connectez et démarrez l'imprimante.
- Vérifiez que chaque système fonctionne.
Y a-t-il des problèmes associés à l'impression via Wi-Fi ?
Le Wi-Fi peut parfois ne pas être fiable et s'il cesse de fonctionner en cours d'impression, cela peut entraîner un échec du travail. Les systèmes qui ne stockent pas le G-Code dans sa propre carte SD sont les plus sensibles car ils dépendent du Wi-Fi tout au long de l'impression tandis que ceux qui l'utilisent uniquement pour transférer des fichiers et démarrer l'imprimante sont plus robustes.
Une façon de gérer le Wi-Fi peu fiable est de l'éviter complètement avec une connexion Ethernet filaire. Certaines cartes et boitiers Wi-Fi disposent d'un port ethernet pour être directement câblés à un routeur. Si vous n'êtes pas sûr de la qualité de votre Wi-Fi ou si vous souhaitez une connexion plus sécurisée, c'est la solution.
Si vous ne voulez pas avoir à passer par tous les essais et erreurs que nous avons faits afin de trouver les paramètres idéaux pour créer des impressions de haute qualité sur votre Ender 3, alors consultez certainement nos propres profils Cura spécialement conçus pour la série d'imprimantes Ender 3 (vous pouvez toutes les obtenir pour seulement 7 $).
Conclusion
La connectivité Wi-Fi pour votre Ender 3 peut ouvrir un monde de possibilités. Vous avez le choix entre plusieurs options, mais cela dépend de qui vous êtes et de ce que vous aimez. Si vous êtes un bricoleur ou quelqu'un qui a les compétences techniques pour changer la carte mère, vous pouvez y aller. Si vous aimez les choses plus simples mais que vous voulez toujours les fonctionnalités, un Raspberry Pi avec AstroPrint ou Octoprint est la solution. Enfin, si vous voulez la solution la plus simple et la moins chère et que les inconvénients ne vous dérangent pas, la Creality Box peut vous suffire.
Consultez notre section de produits recommandés

Nous avons créé une section de produits recommandés qui vous permettra d'éliminer les conjectures et de réduire le temps passé à rechercher quelle imprimante, filament ou mises à niveau obtenir, car nous savons que cela peut être une tâche très ardue et qui entraîne généralement beaucoup de confusion. .
Nous avons sélectionné une poignée d'imprimantes 3D que nous considérons comme bonnes pour les débutants comme pour les intermédiaires, et même les experts, facilitant la décision, et les filaments, ainsi que les mises à niveau répertoriées, ont tous été testés par nos soins et soigneusement sélectionnés. , vous savez donc que celui que vous choisirez fonctionnera comme prévu.
impression en 3D
- Structures de support d'impression 3D :un guide complet
- Comment connecter GrabCAD Print avec votre imprimante 3D Stratasys
- Comment souder la fonte :un guide complet
- Comment souder des alliages de nickel - Un guide complet
- Comment souder l'aluminium - Un guide complet
- Comment fonctionnent les étriers de frein ? Un guide complet
- Comment fonctionne un frein à disque ? Un guide complet
- Comment fonctionne un embrayage :un guide complet
- Comment fonctionne le piézoélectrique :un guide ultime complet



